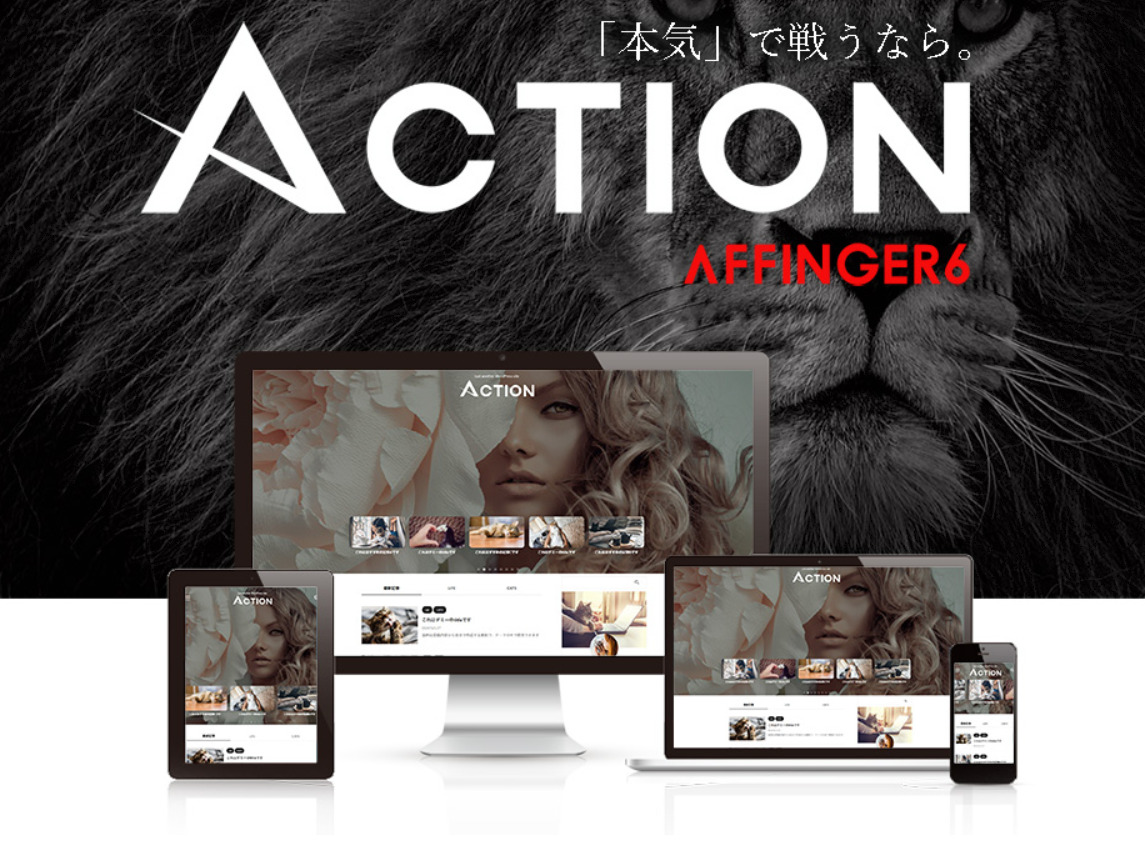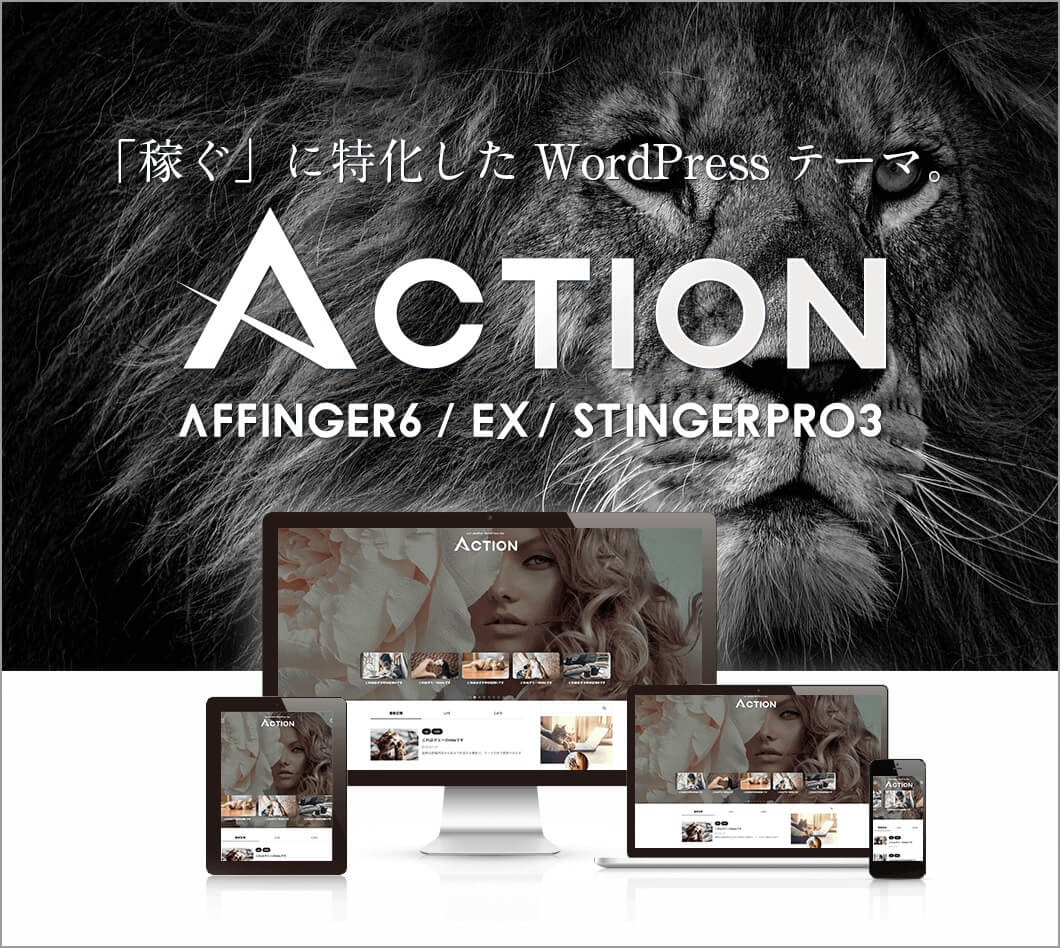●右側から吹き出しを作りたい時ってどうするのかわからない。。
今回はこんなお悩みに答えていきます。
こんな方におすすめ
- WordPressブログ初心者
- 有料テーマAFFINGER6を購入者した方
- AFFINGERの吹き出し機能を思うように使えない方
本記事の信頼性
僕自身、ブログ開始当初吹き出し機能の使い方がいまいちわからなくて困っていました。
今回はそんな操作がいまいちわからないという方向けにAFFINGERでの吹き出し作成方法を画像を使って丁寧に解説していきます。
本記事を読めば3分で吹き出しを使用できるので、ぜひ参考にしてみて下さい。
それでは早速始めていきます。
AFFINGERの全機能を開放
.
AFFINGERの全ての機能を使いたい方は、ACTION PACK3がお得です。
.
.
上記プラグインがセットでついてきます。AFFINGER6の機能を全て活用し、収益速度を上げたい方はチェックしてみてください。
.
\PACK3の概要なら/
\PACK3の評判なら/
目次
【AFFINGER6】吹き出しをブログで使う目的は?
【AFFINGER6】吹き出しをブログで使う目的は?
ブログ始めたばかりだと疑問に思いますよね。結論、吹き出しは使った方が良いです。
文字ばかりの記事よりも吹き出しを使えば、読み手が見やすくなるからです。
また会話形式で進めていくことで内容も頭に入りやすいというメリットもあります。
それではどうやって吹き出しを作成していくかについて紹介していきます。
AFFINGER6で吹き出しを作成する方法
AFFINGER6で吹き出しを作成する方法
それではAFFINGER6での吹き出し作成方法について解説します。
下記2ステップでOKです。
AFFINGER6吹き出し作成方法の手順2つ
- ①吹き出しの初期設定
- ②吹き出しを記事内で作成
順番に解説します。
手順①:吹き出しの初期設定
まずは吹き出しの初期設定をします。
画面左側の『AFFINGER 管理』をクリックします。
AFFINGER管理
すると下記のような画面が表示されます。
AFFINGER5管理画面
画面の下にいくと、『会話・ファビコン等』という項目があるので、クリックします。
会話・ファビコンをクリック
下記のような画面に移るので、アイコン名と画像を決めます。
吹き出しに使うアイコンを設定する
アイコン名は何も入力がないとアイコンのみ表示されます。
アイコン画像は『アップロード』を押してアイコンにしたい画像を選択するとURLが自動で挿入可能。ここまでで初期設定は完了です。
手順②:吹き出しを記事内で作成する
初期設定はできたので、続いて記事内で吹き出しを作成していきましょう。
やり方は超簡単で、投稿画面のタグ⇒会話吹き出し⇒表示させたい吹き出しを選択してクリックすればOK。
吹き出しを作成する
上記のような感じですね。
※ちなみに投稿の編集画面が上記のような表示でなく『タグ』のアイコンがないという方は、プラグインを導入していない可能性があります。
プラグイン⇒新規追加で『TinyMCE Advanced』を入力して下記に表示されるプラグインをインストールして有効化すればOKです。
プラグインの導入
AFFINGER5での吹き出し作成方法は以上です。
【AFFINGER6】吹き出しを画面右側から表示させる方法
【AFFINGER6】吹き出しを画面右側から表示させる方法
吹き出しは通常画面の左側から表示されます。
会話形式にするために右側から表示したい、という場合でもすぐに設定が可能です。
先ほどと同じ手順でタグ⇒会話吹き出し⇒表示させたいアイコンの会話1~8から選びます。
すると下記のような表示が出てきます。
吹き出しのショートコード
これの左側の枠内に半角スペース+rを入れるだけです。
吹き出しのショートコード 右側から吹き出し
AFFINGER6以外の無料テーマでは吹き出しを作れない?
AFFINGER6以外の無料テーマだと吹き出しは作れない?
結論、無料テーマでも吹き出しを作ることは可能です。
ただ、有料テーマに比べて使い勝手は劣りますし僕みたいにプログラミングが出来ない方は有料テーマを使用して簡単に吹き出しを作成した方がはるかにいいです。
本サイトはAFFINGER6を使用しますが、他にも有料テーマはいくつか存在します。有料テーマ購入を考えている方は、下記記事を参考にしてみて下さい。
-

【2025年】WordPressブログのおすすめテーマ11選【無料版と有料版を徹底比較】
続きを見る
まとめ:AFFINGER6で吹き出し機能を使ってブログを見やすくしよう
まとめ:AFFINGER6で吹き出し機能を使ってブログを見やすくしよう
今回はアフィンガーで吹き出しを右側から表示させる方法について紹介しました。
ブログに吹き出し機能を使えば、記事の完成度があがり見やすくもなります。
AFFINGER6は自由度が高いテーマなので自分で好きなようにカスタマイズが出来ます。自分なりのデザインを反映しブログを見やすくおしゃれにしていきましょう。
本記事が参考になれば幸いです。最後まで読んで頂きありがとうございました。
それでは本日はこの辺りで!
-

AFFINGER6(アフィンガー6)の使い方はこれでOK【徹底解説します】
続きを見る
-

AFFINGER6のメリット11選、デメリット6選を徹底解説
続きを見る