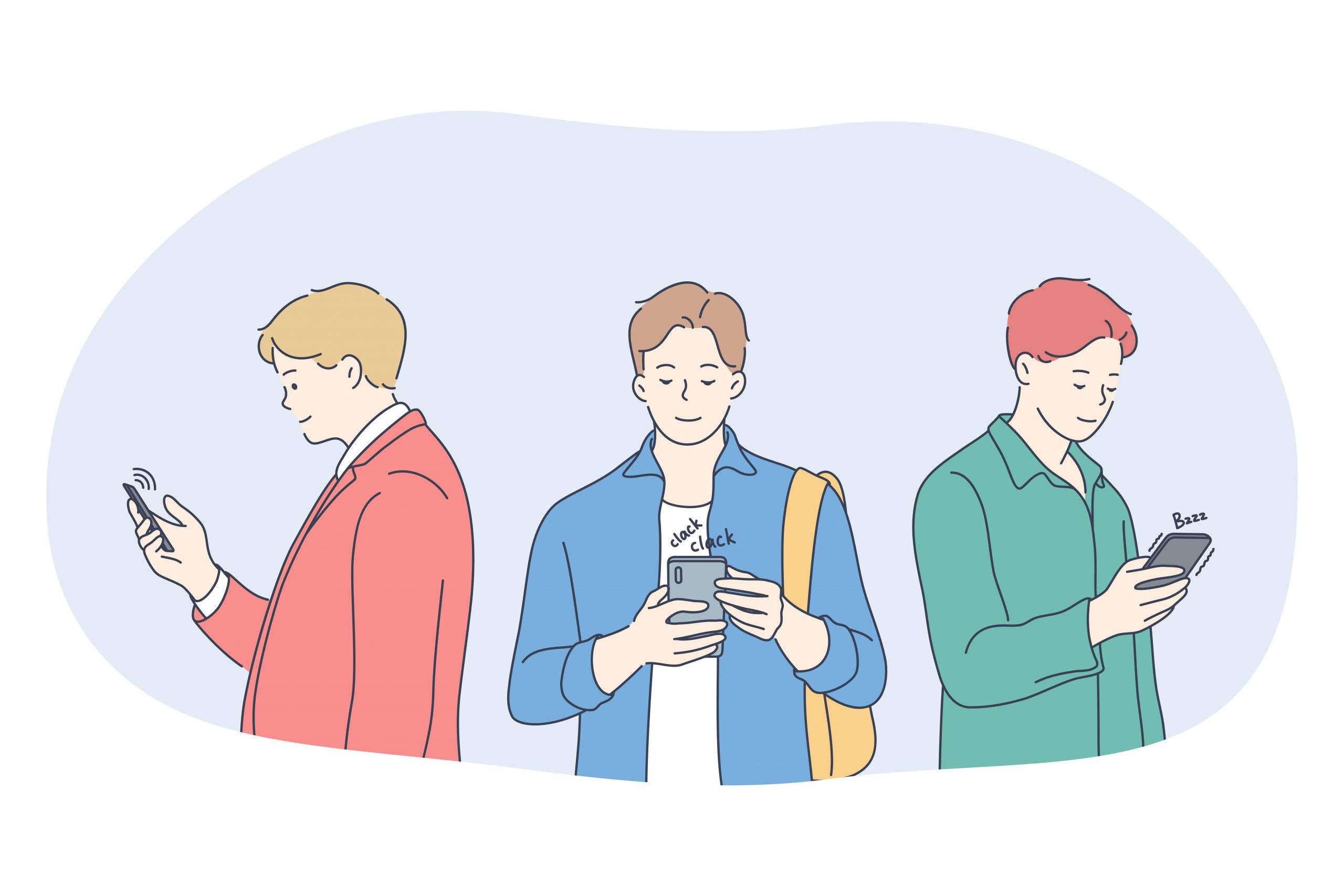●スマホでWordPressを解説する手順を教えてほしい。できれば、スマホの画面と同じように進めていきたいな。
今回はこんなお悩みにお答えします。
こんな方におすすめ
- スマホでWordPressブログを始めたい方
- 30分程度でブログを開設したい
- スマホで簡単にブログ開設の手順を知りたい
本記事の信頼性
WordPressの開設は始めてのことばかりで分からないことが多いと思います。
本記事では、WordPress初心者の方でも
- 30分程度で開設できた
- 迷わず手順通りに進められた
- スマホでも簡単に解説できた
という状態になるように、1つずつ画像を使いながらわかりやすく解説していきます。
僕がWordPress開設時にわからなかったポイントや、開設に必要なものもあわせて『誰でも簡単にWordPressブログを始められる』ということを念頭に置いてるのでご安心ください。
今回はスマホでWordPressを始める方法を画像を使って解説していきます。
本記事を読めば、WordPressブログを簡単にスマホでも始められるので、1つずつ手順通りに進めていきましょう。
それでは早速紹介していきます。
\かんたんセットアップで最速開設/
※クリックするとサーバー画面へ移ります
パソコンでWordPressを始めたい方はこちら↓
-

【初心者OK】WordPressブログの始め方を全手順画像付きで徹底解説【2025年版】
続きを見る
2025年10月8日(水)16:00まで『ConoHa WINGの月額料金が、最大54%OFFになるお得なキャンペーン』が実施中です。
さらに
- 初期費用無料
- 独自ドメイン2つまで無料
と今だけの特典もあり、高い割引率です。月660円からスタートできるので、このチャンスにぜひブログをチェックしてみてください。
目次
スマホでWordPressブログを始める全体像
スマホでWordPressブログを始める全体像
スマホでWordPressブログを始めるために必要なものと全体像についてご紹介します。
WordPressブログの開設に必要なもの3つ
WordPressブログの開設に必要なもの3つ
WordPressブログ解説に必要なものは上記3つです。
最初はイメージがつきにくいと思うので、今回はよく例えられている家を例にします。
- サーバー(家を建てる土地のようなもの)
- ドメイン(家の住所のようなもの)
- WordPress(家本体のようなもの)
上記の通りです。
流れとしては、
- レンタルサーバーを契約
- 独自ドメインを契約
- WordPressブログ開設完了
- 記事を執筆~
こんな感じでブログ開設は完了です。
ドメインとは?
WEB上の住所を表すもので、ここではURLの最初の部分を表します。
googleならhttps://www.google.co.jpがドメイン。
本サイトならhttps://tecchanblogs.comがドメインになります。
スマホでWordPressブログを開設する手順5つ
スマホでWordPressブログを開設するまでには下記5つの手順が必要になります。
スマホでWordPressブログを開設する手順5つ
⑤まで完了すれば、WordPressでブログを書いていける状態になります。
とはいえ、①サーバーを選んで契約し、②ドメインは個別契約して、その後自分でサーバーとドメインを接続して、、と少々面倒ですよね。
しかし最近はWordPressクイックスタートで、スマホでも簡単にWordPressが開設できるようになりました。
WordPressかんたんセットアップでスマホでも簡単にブログを始める
最近のサーバーにはWordPressかんたんセットアップがありますので、手順をスキップして開設できます。
WordPressかんたんセットアップでスマホでも簡単にブログを始める
上記の通りでして、WordPressかんたんセットアップだと30分程度でブログ開設が完了します。
という訳で、スマホでWordPressを始める概要についてはこんな感じです。
【スマホでWordPressブログを開設】手順①:レンタルサーバーに契約する
【スマホでWordPressブログを開設】手順①:レンタルサーバーに契約する
まずはレンタルサーバーに契約します。
レンタルサーバーは色々ありますが、結論ConoHa WING(コノハウイング)を選んでおけば間違いありません。
コノハウイングは、
- 初期費用0円
- サポートが充実
- 表示速度が速い(国内最速NO.1)
と他社サーバーと比較しても優秀だからですね。
>>参考:ConoHa WING(コノハウィング)の評判は?メリット9個・デメリット5個を徹底解説
エックスサーバーなどもありますが、初心者はまずコノハウイングを選んでおけば、問題ないと思います。
それでは下のリンクから公式サイトを開いて手順を読みながら進めていきましょう。
手順①:ConoHa WING契約画面へアクセス
クリックすると下記画面に移るので、今すぐお申込みをクリックします。
今すぐお申込みをクリック
以下の画面に移るので、メールアドレスとパスワードを設定します。
メールアドレスとパスワードを入力
入力が完了すれば、次へをクリックします。
手順②:料金プランを選択
『次へ』を押すと以下画面に移るので、料金タイプ・契約期間・プランを選択していきます。
料金プランを選択
プラン選択について
- 料金タイプ:おすすめはWINGパックです。無料で独自ドメインがつくので迷わずこちら選択でOK
- 契約期間:任意の契約期間を選択。(迷ったら料金の安い12か月がおすすめ。)
- プラン:ベーシックを選択しておけばOKです(あとからプラン変更はいつでもできます)
- 初期ドメイン:このドメインは基本的に使わないので、適当なものでOKです。(ブログのドメインとは関係なしです。)
- サーバー名:最初に入力されている状態でOK(何も触らない)
上記のような感じで入力してみましょう。
ここまでできたら次はWordPressかんたんセットアップです。
【スマホでWordPressブログを開設】手順②:WordPressかんたんセットアップを行う
【スマホでWordPressブログを開設】手順②:WordPressかんたんセットアップを行う
続いてWordPressかんたんセットアップを選択して、入力を進めます。
入力が完了したらWordPressかんたんセットアップを利用するにして、各項目を入力します。
WordPressかんたんセットアップについて
- WordPressかんたんセットアップ:利用するでOK(これで簡単にWordPressを開設できます)
- 独自ドメイン:任意のドメインを入力しましょう(後から変更できないので、慎重に!)
- 作成サイト名:任意でOK(後から変更できます)
- WordPressユーザー名:任意のものでOK
- WordPressパスワード:任意のものでOK(WordPressのログイン時に必要なので、忘れないようにメモしておきましょう)
- WordPressテーマ:利用するテーマが決まってなければcocconがおすすめです。
ドメイン.以降を迷ったら、.comを選択しておけば間違いありません。特にお気に入りのものがなければ、.comを選んでおきましょう。(ぶっちゃけどれでもOKですが、メジャーどころの.comが読者からも安心感があります。)
ちなみにこの独自ドメインは通常有料でして、毎年料金を支払う必要があります。しかしConoHa WINGは永続無料で利用できます。
という訳で全ての項目を入力出来たら以下のような感じになります。
料金プランを選択完了
料金タイプが入力できれば、『次へ』をクリックします。
【スマホでWordPressブログを開設】手順③:お客様情報と決済情報を入力
【スマホでWordPressブログを開設】手順③:お客様情報と決済情報を入力
続いてお客様情報を入力します。
手順①:お客様情報を入力する
お客様情報についてそれぞれ入力していきます。
お客様情報を入力
お客様情報入力項目
- 種別:個人または法人
- 氏名~性別~生年月日
- 国:日本を選択
- 郵便番号
- 住所
- 電話番号
入力が完了すれば、『次へ』をクリックします。
手順②:SMS・電話認証をする
SMS/電話認証か聞かれるので、どちらかを選択します。
![]()
SMS認証の方が早いのでおすすめです。スマホの番号を入力すれば、SMSにメッセージが届きますので、認証コードを入力しましょう。
認証コードを入力する
手順③:お支払い方法の選択
次にお支払い方法について入力します。
レンタルサーバー代の支払い方法を選択する
入力が完了すれば、『お申し込み』をクリックします。これでWordPressかんたんセットアップの契約は完了です。
【スマホでWordPressブログを開設】手順④:WordPressのインストールとログインの確認
【スマホでWordPressブログを開設】手順④:WordPressのインストールとログインの確認
続いてWordPressがきちんとインストールされたか確認しましょう。
手順①:WordPressがインストールされる
お申込みを完了するとWordPressがインストールされます。
従来時間がかかっていたサーバーのセットアップ、ドメインとサーバーの接続、WordPressのインストールを自動でセッティングしてくれます。
WordPressのインストール完了
以上のような画面になれば、WordPressの開設は完了です。
※セットアップには5分程度かかる場合もあります。
手順②:WordPressにログインする
WordPressかんたんセットアップが完了したら、WordPress管理画面からログインしましょう。
WordPressにログインする
先ほど設定したWordPressログイン時の『ユーザー名』と『パスワード』を入力します。
WordPressログイン画面URL
今後何回もログインすることになるので、『ログイン状態を保持する』にチェックを入れておくと次回からの時間短縮になるのでおすすめです。
初期の状態だと下記画面のように作成者と作成した日付と合わせて『Hello world!』と表示されます。
WordPress初期投稿の記事
これでWordPressのログインも完了です。
【スマホでWordPressブログを開設】手順⑤:WordPressの初期設定を行う
【スマホでWordPressブログを開設】手順⑤:WordPressの初期設定を行う
これでWordPressブログの開設は完了しましたので、後はWordPressの初期設定を行っておきましょう。
詳しくは下記記事で解説してるので、最低限やるべき設定をまだしてない方はご覧ください。
-

WordPressの初期設定16個を徹底解説【インストール後やりましょう】
続きを見る
スマホでWordPressブログが開設できたらツイートしましょう【RT&お悩みにも答えます】
スマホでWordPressブログが開設できたらツイートしましょう【RT&お悩みにも答えます】
今回はスマホでWordPressブログを始める方法を画像付きで手順を解説しました。
ここまでブログ立ち上げ作業本当にお疲れ様でした。この記事を見てブログ開設をしたら、ぜひTwitterでツイートしてみてください。
僕がRT&ブログを拝見してお悩みや困りごとがあればお答えします!
ツイートで書くこと
①ブログ名
②ブログURL
③意気込みやブログテーマなど
本記事が参考になれば幸いです。最後まで読んでいただきありがとうございました。
それでは本日はこのあたりで!
WordPressブログを立ち上げたらテーマも合わせて導入しておきましょう。
>>【2025年10月版】WordPressブログのおすすめテーマ11選【無料版と有料版を徹底比較】
関連記事ブログアフィリエイト運営におすすめの必須ツール19選【初心者向け】
合わせて読みたい