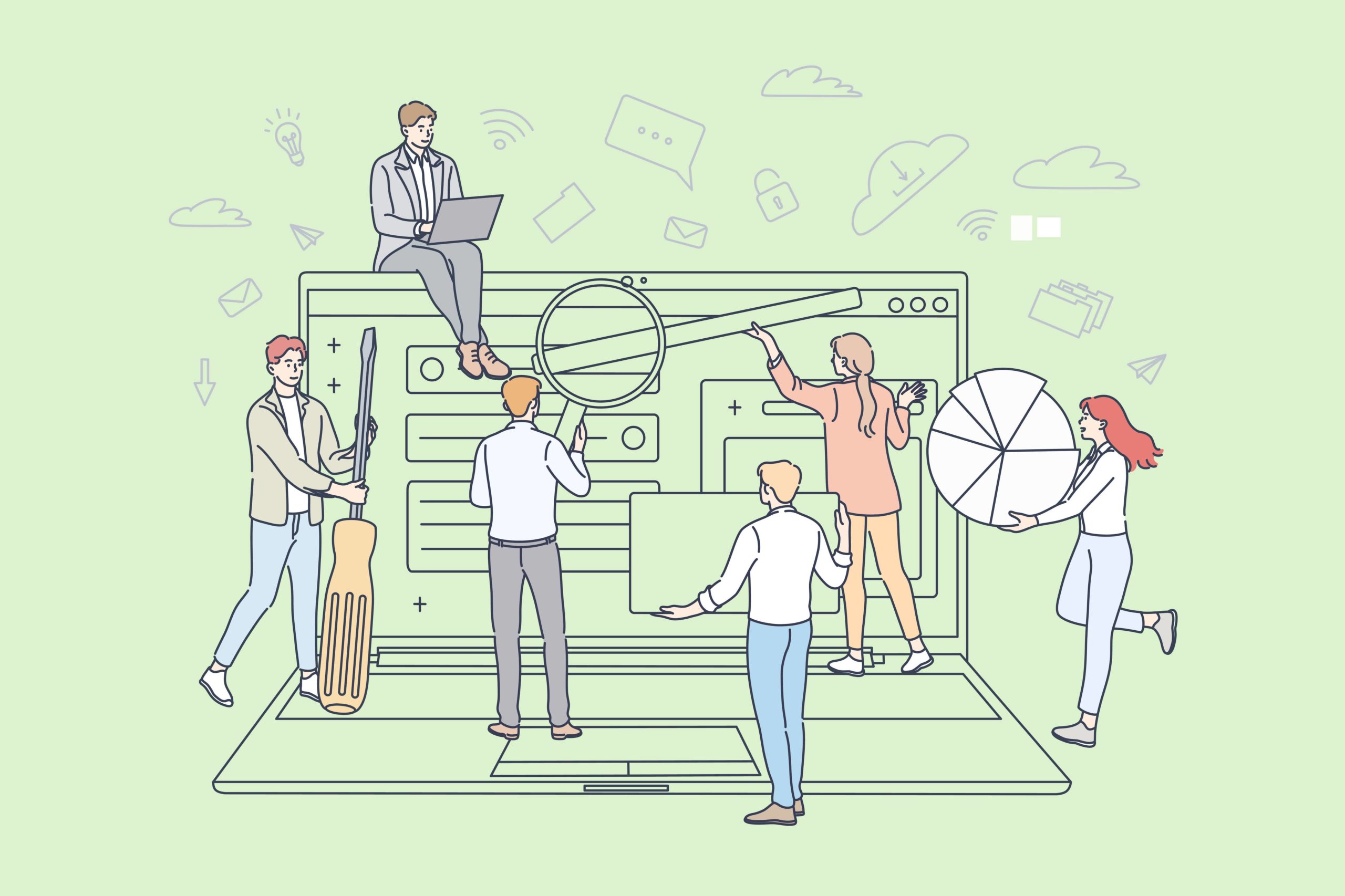●Googleサーチコンソールの設定方法と使い方も知りたい。
今回はこんなお悩みに答えていきます。
こんな方におすすめ
- WordPressブログ初心者
- Googleサーチコンソールの使い方を知りたい方
- Googleサーチコンソールをまだ導入していない方
本記事の信頼性
WordPressでブログを始めたら、まず設定しておきべきなのがGoogleサーチコンソールです。
Googleが提供しているサーチコンソールは、
- 検索順位計測
- サイト内にリンクエラーがないか
- インデックスされたURL数
などブログ運営には欠かせない機能を全て無料で使える優れものです。
今回はそんなGoogleサーチコンソールの登録・設定方法と使い方についてご紹介していきます。
本記事を読めば、簡単にGoogleサーチコンソールを設定できると思うので、ぜひ参考にしてみて下さい。
WordPressブログをこれから始めたいという方は、【初心者OK】WordPressブログの始め方を全手順画像付きで徹底解説【2025年10月版】を参考にご覧ください。
それでは早速始めていきます。
目次
- 1 そもそもGoogleサーチコンソールとは?
- 2 Googleサーチコンソールの設定方法【画像付きで手順を解説】
- 3 サーチコンソールの使い方【初心者向け】
- 3.1 サーチコンソールの使い方①:新規記事のインデックスをリクエスト
- 3.2 サーチコンソールの使い方②:検索順位やキーワードを確認する
- 3.3 サーチコンソールの使い方③:カバレッジで登録されたURL数をチェック
- 3.4 サーチコンソールの使い方④:サイトマップのエラーをチェック
- 3.5 サーチコンソールの使い方⑤:ページ削除をGoogleに申請する
- 3.6 サーチコンソールの使い方⑥:ページエクスペリエンスで良好URLをチェック
- 3.7 サーチコンソールの使い方⑦:ウェブに関する主な指標で表示の遅いページをチェックする
- 3.8 サーチコンソールの使い方⑧:モバイルユーザビリティでスマホの操作性をチェックする
- 3.9 サーチコンソールの使い方⑨:パンくずリスト
- 3.10 サーチコンソールの使い方⑩:手動による対策
- 3.11 サーチコンソールの使い方⑪:外部リンクをチェック
- 4 【実例】Googleサーチコンソール各項目の見方を解説
- 5 まとめ:Googleサーチコンソールを利用してサイト運営に活用しよう
そもそもGoogleサーチコンソールとは?
そもそもGoogleサーチコンソールとは?
Google Search Console(グーグルサーチコンソール)とはGoogleが提供する無料サービスの1つです。
WEBサイトでの検索ワードや検索順位がわかり、ブロガーには欠かせないツールになります。
公開した記事が検索結果に登録される流れ
ブログで書いた記事は、ほったらかしではWEB上に表示されません。
以下のような流れがあります。
- 記事を公開する
- Googleロボットがサイトを見つける(クローリング)
- Googleロボットがデータベースにデータを持ち帰る(インデックス)
- インデックスされたURLに順位がつく(ランキング)
上記の通りです。
インデックスさせるためには、Googleに公開した記事の存在を教える必要がありまして、その役割をしてくれるのがGoogleサーチコンソールです。
公開した記事をWEB上で表示させるには、サーチコンソールがなくてはならないということです。
>>参考:SEOの基本:検索エンジンの仕組みとは【種類・最適化を解説】
またGoogleサーチコンソールと並んで必須ツールにGoogleアナリティクスがあります。
先にGoogleアナリティクスを導入しておくとサーチコンソールの設定がスムーズになります。まだ導入してない方はまずGoogleアナリティクスを導入しましょう。
-

Googleアナリティクスの設定方法と使い方を徹底解説
続きを見る
それではGoogleサーチコンソールの設定方法についてご紹介していきます。
Googleサーチコンソールの設定方法【画像付きで手順を解説】
Googleサーチコンソールの設定方法【画像付きで手順を解説】
Googleサーチコンソールの導入は3つの手順で簡単にできます。
下記3ステップで完了です。
Googleサーチコンソール設定手順3つ
- ①まずGoogleアナリティクスを設定する
- ②サーチコンソールにログインする
- ③所有権の確認(URLプレフィックスにURLを入力)
順番にご説明します。
手順①:まずGoogleアナリティクスを設定する
まず始めにGoogleアナリティクスに登録しましょう。
理由は、サーチコンソールの設定を進めていくと『ドメイン所有権の設定、認証』を行う必要があるのですが、Googleアナリティクスを導入していないと所有権の認証がかなり面倒だからです。
- Googleアナリティクス設定
- Googleサーチコンソール設定
- その他ツール設定
という感じで進めていきましょう。
Googleアナリティクスの設定方法は下記をご覧ください。
Googleアナリティクス設定が完了すれば次に進みます。
手順②:サーチコンソールにログインする
次にサーチコンソールにログインします。
まずは下記からサーチコンソールのログイン画面に移ってください。
アクセス後『今すぐ開始』をクリックして始めます。
(※Googleアナリティクスを設定したGoogleアカウントと同じアカウントを使って設定しましょう)
Google search consoleを始める
クリックすると下記のような画面になります。
サーチコンソール登録画面
後はサイトのURLを入力していきます。
手順③:所有権の確認(URLプレフィックスにURLを入力)
最後に所有権の確認をしましょう。
『URLプレフィックス』という項目に、サイトURLを入力します。
URLプレティックスにサイトURLを入力する
入力すれば、『続行』をクリックします。
すると以下のような画面になります。
所有権の確認①
ここで『所有権の確認』が必要になります。
ただ既にGoogleアナリティクスの設定を完了しています。下の画面にスクロールすると『Googleアナリティクスアカウントを使用する』という項目があるので、『確認』をクリックします。
所有権の確認②
すると『所有権を自動確認しました』と表示されます。
所有権を自動確認
以上でGoogleサーチコンソールの登録方法は完了です。
プロパティに移動をクリックするとサーチコンソールの解析画面に移りますが、最初の内は表示されません。
『データ処理をしています。1日後にもう一度ご確認ください』と表示されていても次の日には利用できるようになっているので安心してください。
サーチコンソールの使い方【初心者向け】
サーチコンソールの使い方【初心者向け】
続いてGoogleサーチコンソールの使い方をご紹介します。今回はよく使う下記11個の項目です。
Googleサーチコンソールの使い方11個
- ①新規記事のインデックスをリクエスト
- ②検索順位やキーワードを確認する
- ③カバレッジで登録されたURL数をチェック
- ④サイトマップのエラーをチェック
- ⑤ページ削除をGoogleに申請する
- ⑥ページエクスペリエンスで良好URLをチェック
- ⑦ウェブに関する主な指標で表示の遅いページをチェックする
- ⑧モバイルユーザビリティでスマホの操作性をチェックする
- ⑨パンくずリスト
- ⑩手動による対策
- ⑪外部リンクをチェック
1つずつ見ていきましょう。
サーチコンソールの使い方①:新規記事のインデックスをリクエスト
新しく公開した記事はGoogleのクローラーにまだインデックスされてない状態です。
自分の書いた記事をWEB上に表示させるには、Googleロボット(クローラー)がサイトを見つけて、データベースに持ち帰ってもらうことで順位がつきます。
これがインデックスですね。このインデックスをリクエストして早くGoogleのロボットに見つけてもらえるようにできます。
インデックスのやり方は簡単で下記画面の枠内に新規記事のURLを入力するだけです。
インデックス登録をリクエストする
次のような画面になるので、『インデックス登録をリクエスト』をクリックします。
インデックス登録を確認する
以下画面のような表示になれば、インデックスリスエストができています。
インデックス登録をリクエスト済み
サーチコンソールの使い方②:検索順位やキーワードを確認する
サーチコンソールでは検索順位やキーワードを確認することができます。
手順は以下の通りです。
step
1検索パフォーマンスをクリック
step
2合計クリック数・平均掲載順位をクリック
step
3クエリ・ページなど確認したい項目をチェック
サーチコンソールの使い方②
step
4各ページを分析できる
各URLごとに分析
上記の通りです。各URLごとにクリック数や表示回数、平均掲載順位などをチェックできます。
- 思うように検索順位が上がっていない⇒記事をリライト
- 検索順位上位に表示されている⇒内部リンクを繋ぐ新記事を作成
といった感じでブログを進めていくのに、判断の指標になります。
記事の検索順位をチェックすることはブログ運営では必須です。必ずチェックして何位に位置しているか確認しましょう。
もし検索順位が低い場合は、キーワード選定ができてないかもです。その際はGoogleキーワードプランナーという便利なツールがあるので、詳細はこちらをご覧ください。
-

【2025年版】Googleキーワードプランナーの無料登録方法&使い方を解説
続きを見る
検索順位チェックには計測ツールがおすすめ
とはいえGoogleサーチコンソールでは1つ1つキーワードを入力しないと記事の順位が確認できません。
記事数が増えてくると全てを管理することはかなり困難です。そこでまとめて検索順位をチェックできるツールも併せて導入しておきましょう。
検索順位チェックツールの例
上記はRank Trackerというツールでして、狙ったキーワードを登録しておけば、一発で検索順位をチェックすることができます。
サーチコンソールと同じく、ブログ運営を進めていく上でなくてはならないツールです。
※お試しあり
詳細はRank Tracker(SEO検索順位チェックツール)の登録方法・使い方をレビューでもまとめているので、気になった方は参考にご覧ください。
※無料版でも使えます。
-

Rank Trackerの無料版でできること7つ【有料版との違いあり】
続きを見る
サーチコンソールの使い方③:カバレッジで登録されたURL数をチェック
サーチコンソールのカバレッジでは、Googleがインデックスした記事が検索に有効に表示されているかチェックできます。
サーチコンソールの使い方③:カバレッジ
サイト内のページは、「エラー」「有効(警告あり)」「有効」「除外」の4種類ごとに分かれていて、それぞれステータスごとに対処法が異なります。
各項目の見方
- エラー:何らかの理由によりインデックスに登録できなかったページ。
- 有効(警告あり): インデックスに登録されているページだが、何らかの問題があり、Google に表示させないように指定されてるページ。
- 有効:有効なページ。特に対処する必要なし。
- 除外:検索結果には表示されないページ。意図的にインデックスに登録されていないページです。
カバレッジを見れば、ご自身の意図した通りにURLが登録されているかチェックできます。もしできていない場合は、対処しましょう。
サーチコンソールの使い方④:サイトマップのエラーをチェック
サーチコンソールでは、サイトマップが正しく送信されているかチェックできます。
サーチコンソールの使い方④:サイトマップのエラーをチェック
上手くいっていれば上記のように成功しましたと表示されます。
もしエラーになってる場合は、放置すると、追加・更新したページがGoogleへ反映されるのが遅れてしまいます。結果的にSEOに悪影響になるので、注意が必要です。
プラグインを使えば自動でサイトマップを送信してくれるので、設定しておきましょう。
>>【2025年10月版】WordPressのおすすめプラグイン15選&導入手順を解説
サーチコンソールの使い方⑤:ページ削除をGoogleに申請する
記事公開後にURLを消したい時などに、Googleに削除申請を送ることでページを消してくれます。
サーチコンソールの使い方⑤:ページ削除をGoogleに申請する
記事の公開を止めても、削除申請しないと検索結果が更新されず残ったままになることがあります。検索結果に表示させたくない場合は、削除申請を出しておきましょう。
サーチコンソールの使い方⑥:ページエクスペリエンスで良好URLをチェック
ページエクスペリエンスでは、良好URLの割合を確認できます。
良好URLとは
最新のグラフ作成日の時点で、ウェブに関する主な指標のステータスが [良好] で、なおかつモバイル ユーザビリティの問題がなかった URL の割合。
サーチコンソールの使い方⑥:ページエクスペリエンス モバイル版
サーチコンソールの使い方⑥:ページエクスペリエンス PC版
良好URLの割合が高い=記事の表示速度が速く、かつモバイルユーザビリティも高い記事ということを意味しています。つまりGoogleから評価を受けやすい状態という訳です。
SEOにも良い影響を及ぼすので、100%を目指して記事を作成しましょう。100%になってない場合は後からリライトすればOKです。
>>ブログのリライトのやり方を解説!SEO順位を上げる方法【初心者向け】
-

ブログ記事をリライトするやり方を解説!SEO順位を上げる方法
続きを見る
サーチコンソールの使い方⑦:ウェブに関する主な指標で表示の遅いページをチェックする
ページ速度が遅いことで、Googleから低評価を受ける可能性があります。そのため表示速度が遅いページがないか都度チェックしておきましょう。
ウェブに関する指標とは
ウェブに関する主な指標を使えば、表示速度の遅いページをチェックできます。PC版、モバイル版それぞれチェック可能です。
サーチコンソールの使い方⑦:ウェブに関する主な指標で表示の遅いページをチェックする
不良URLや改善が必要なURLがある場合は、すぐに対応しましょう。表示速度自体はプラグインを使えば対処可能です。以下で詳細を解説しています。
>>『使用していない JavaScriptの削除』を改善する方法【サイトスピードUP】
サーチコンソールの使い方⑧:モバイルユーザビリティでスマホの操作性をチェックする
モバイルユーザビリティはスマホ閲覧時の読者の操作性を指標したものです。SEOにも影響するため、良好を獲得しておきましょう。
サーチコンソールの使い方⑧:モバイルユーザビリティでスマホの操作性をチェックする
エラー0であればOKです。エラーが出る場合はスマホでご自身の記事をチェックしてみましょう。
サーチコンソールの使い方⑨:パンくずリスト
パンくずリストとはサイト内に表示されるナビゲーションメニューのことです。ユーザーが今サイト内のどの階層にいるかを簡単にチェックすることができます。
パンくずリストについて
具体的には上記の部分がパンくずリストです。
パンくずリストの設定はSEOでも良い効果を生みます。ユーザビリティが向上するからです。
サーチコンソールの使い方⑨:パンくずリスト
ウェブページに有効なパンくずリストなどの程度あるか確認することができます。
※ちなみにパンくずリストは無料テーマであれば、少々設定が面倒なこともあります。WordPressの有料テーマを使うことで簡単にパンくずリストを設定することが可能です。
-

【2025年】WordPressブログのおすすめテーマ11選【無料版と有料版を徹底比較】
続きを見る
当サイトはAFFINGER6というテーマを使っていますが、パンくずリストは自動で作成してくれるSEOにも強いテーマです。
>>AFFINGER6の特典14個付きレビュー!評判・口コミを徹底解説
-

AFFINGER6のメリット11選、デメリット6選を徹底解説
続きを見る
サーチコンソールの使い方⑩:手動による対策
Googleからサイトがペナルティを受けてないか、手動による対策でチェックができます。
隠しテキストなどNGとされているブラックハットSEOをすることで、Googleからペナルティを受ければ、検索結果に記事が表示されなくなることもあるので、非常にリスクの高い行為です。
サーチコンソールの使い方⑩:手動による対策
一度Googleからペナルティを受けると、なかなかSEOで上位を獲得するのは難しくなってしまうので、ペナルティを受けないためにも誠実なサイト運営を心がけましょう。
サーチコンソールの使い方⑪:外部リンクをチェック
ご自身のサイトにリンクしている外部リンクの数をチェックできます。良質な被リンクが増えれば、検索順位も右肩上がりに上がっていきます。
ただ、低品質でサイトに無関係なリンクはかえってサイトの品質を落としかねないので、リンク否認をするなどして対応が必要な場合もあります。
サーチコンソールの使い方⑪:外部リンクをチェック
以上がGoogleサーチコンソールの使い方でした。サーチコンソールは使っていれば次第に使いこなせてきますので、1つずつ着実にやり方を覚えていきましょう。
【実例】Googleサーチコンソール各項目の見方を解説
【実例】Googleサーチコンソール各項目の見方を解説
それではGoogle Search Consoleの各項目の見方についてご紹介します。
サチコの各項目見方5つ
- ①検索パフォーマンス
- ②カバレッジ
- ③サイトマップ
- ④モバイルユーザビリティ
- ⑤リンク
1つずつ見ていきましょう。
項目の見方①:検索パフォーマンス
サチコの見方:①検索パフォーマンス
検索パフォーマンスはキーワード分析にも重要な項目です。
左側の『検索パフォーマンス』をクリックして確認できます。
- 合計クリック数
- 合計表示回数
- 平均CTR(平均クリック率)
- 平均掲載順位
上記4項目の確認が可能。
日付は過去7日間、28日間、3ヶ月間、6ヶ月間など期間を変えることもできます。
項目の見方②:カバレッジ
サチコの見方:②カバレッジ
カバレッジは公開したURLにエラーがないか確認できます。
画面左側のインデックスの中のカバレッジをクリックすると下記4項目でみられます。
- エラー
- 有効(警告あり)
- 有効
- 除外
各項目の詳細は下記です。
| エラー | インデックスに登録されていません。修正が必要。 |
| 警告あり | インデックスに登録済ですが、注意すべき問題があります。 |
| 有効 | 正常にインデックスに登録されています。 |
| 除外 | 意図的にインデックスに登録していない可能性があります。 |
先ほどもご紹介したようにGoogleロボットにインデックス登録されていないと、検索しても永久にヒットしません。
その場合はすぐに対応が必要になります。
カバレッジ詳細画面
また画面を下にスクロールすると詳細が出てきます。
上記のような感じで除外されているのは意図されているものか、そうでないかを確認しましょう。
なお、クロース済ですがインデックス未登録のURLが複数あります。
これは記事の質が低かったり、他記事との関連性が低い場合にGoogleからインデックス不要と判断されていることが多いです。記事をリライトするなりして修正する指標になります。
こんな感じでカバレッジはサイトの運営に非常に役に立つ項目なので、週に1度はチェックする習慣をつけておきましょう。
項目の見方③:サイトマップ
サチコの見方:③サイトマップ
サイトマップとはGoogleにサイトを知ってもらうための全体の地図のようなものです。
超簡単に言うと『サイトはここだよ』と検索エンジンに向けて作るのが『XMLサイトマップ』になります。
XMLサイトマップをGoogleに送信すれば、どんなサイトなのか理解してもらいやすく、サイト情報を素早く認識してもらえます。
Googleのクロールやインデックスにも影響する項目なので、非常に重要な項目です。
上記画面のようにサイトマップのURLを入力して送信し、『成功しました』と表示が出ていればうまくいっています。
サイトマップはプラグインで設定可能
なお、XMLサイトマップはプラグインを使えば簡単に設定が可能ですよ。
これからサイトマップを作る方は、下記記事を参考にしてみて下さい。
>>【2025年10月版】WordPressのおすすめプラグイン15選&導入手順を解説
項目の見方④:モバイルユーザビリティ
サチコの見方:④モバイルユーザビリティ
モバイルユーザビリティとは携帯で見た時の表示がユーザーが使いやすいものになっているか表したものです。
近年のスマホの普及で携帯からGoogleを使う人が増えています。そんなユーザーが使いやすいサイトになっているかを粟原しているのがモバイルユーザビリティです。
モバイルユーザビリティが有効になっていないURLは
- リンク同士が近すぎる
- サイトの表示速度が遅い
などが考えられます。
最初のころからいきなり意識するのは難しいかもしれませんが、パソコンで記事を書いた後はスマホで見た時に問題がないか都度チェックするようにしましょう。
項目の見方⑤:リンク
サチコの見方:⑤リンク
最後にあなたのサイトがどれくらいのリンクをもらっているか確認できる『リンク』についてご紹介します。
画面左のリンクをクリックすれば、確認が可能です。
- 外部リンク・・外部サイトがリンクしてくれたページのランキングとリンク数
- 内部リンク・・自サイト内の各ページ同士でリンクを貼ったランキングとリンク数
- 上位のリンク元サイト・・外部からリンクしされているサイトのランキングとリンク数
特にサイトが外部から受ける被リンクはサイト評価にもつながる重要な指標の1つになります。
内部リンクも記事の質を高めるために重要な指標になるので、内部リンクを作れているかは都度確認するようにしましょう。
なお被リンクはペライチで獲得することが可能です。
>>ペライチとは?登録手順・評判について解説【5分で被リンク獲得】
その他被リンクを獲得する裏技は下記をご覧ください。
-

自分で被リンクを獲得できるサービス51選【ドメインパワーを上げる裏技】
続きを見る
スポンサーリンク
まとめ:Googleサーチコンソールを利用してサイト運営に活用しよう
まとめ:Googleサーチコンソールを利用してサイト運営に活用しよう
今回はWordPressでのGoogleサーチコンソール設定方法、使い方・活用方法について紹介してきました。
サーチコンソールは記事のインデックス、検索キーワードの把握ができ、ブログ運営にとって非常に重要なツールです。
本記事が参考になれば幸いです。最後まで読んでいただきありがとうございました。
それでは本日はこの辺りで。
関連記事ブログアフィリエイト運営におすすめの必須ツール19選【初心者向け】
関連記事ブログ運営・アフィリエイトにおすすめの本17冊を紹介【ブログ初心者向け】