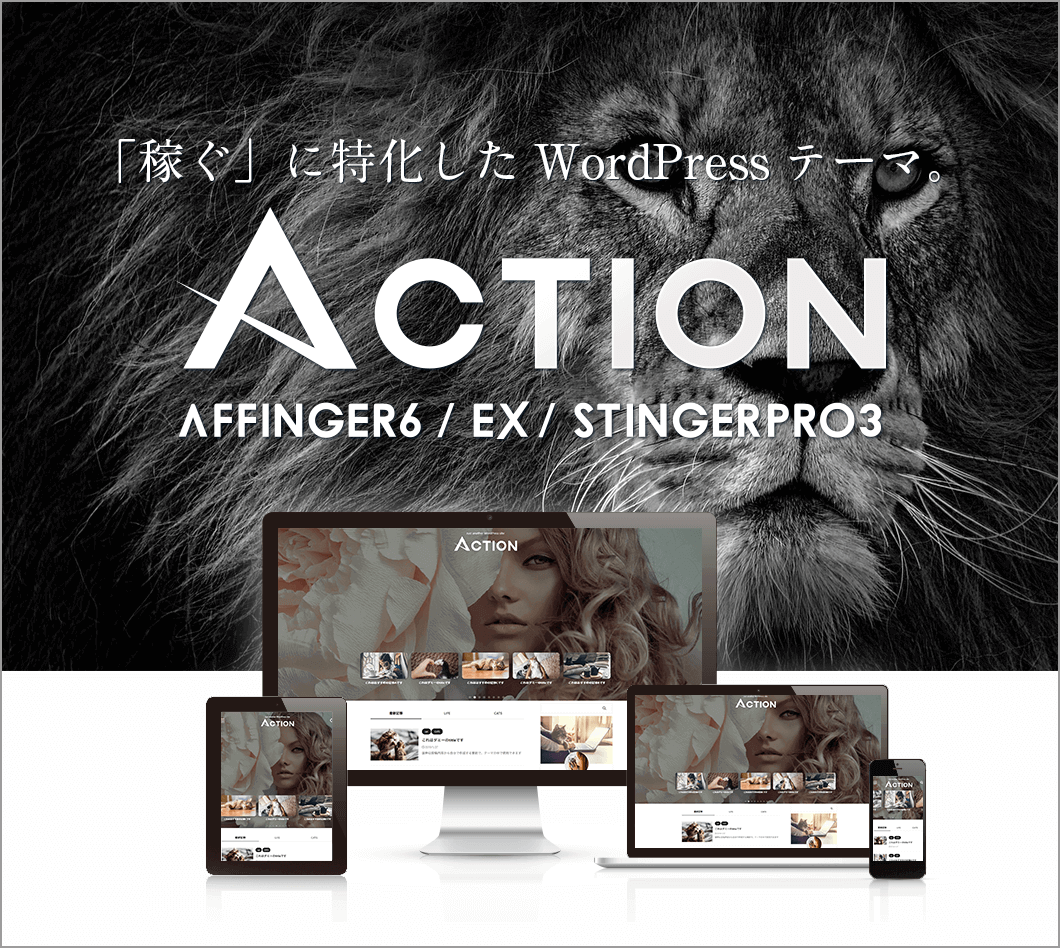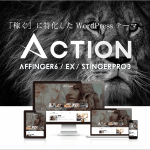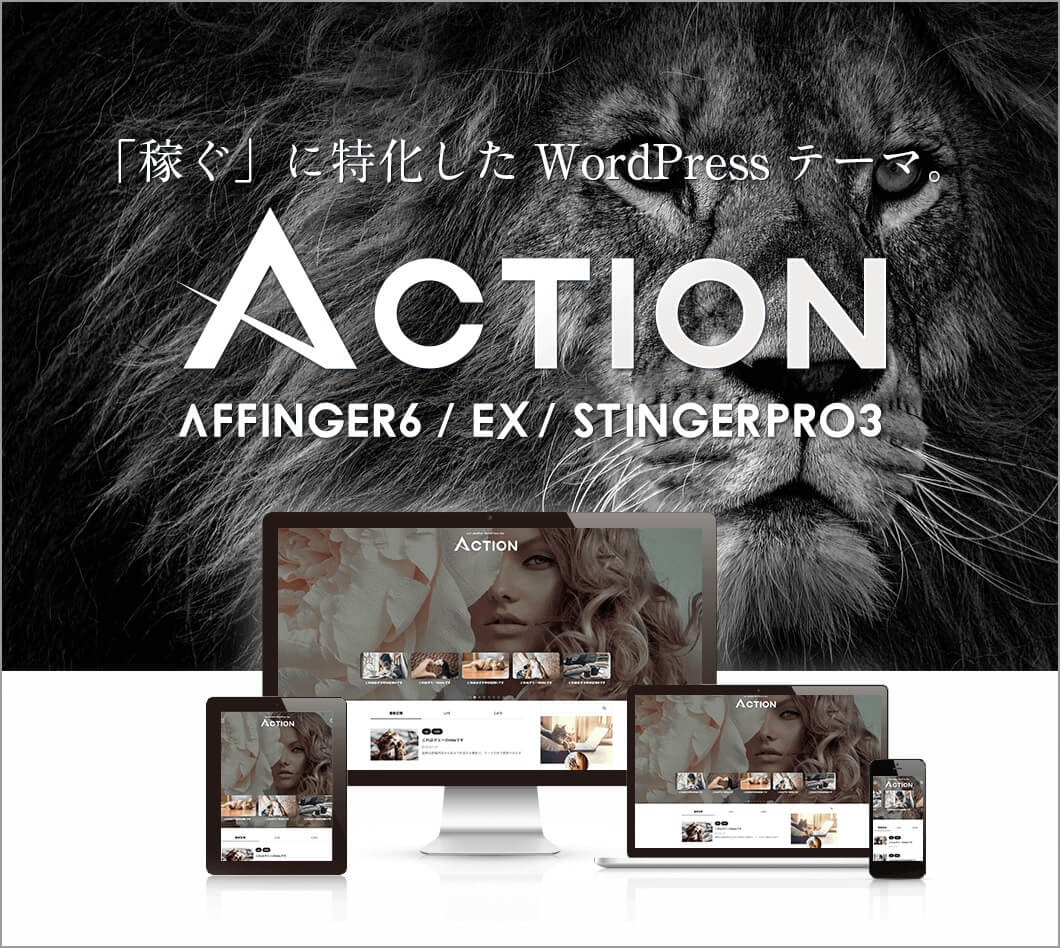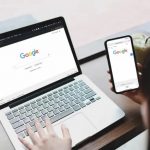●AFFINGER6の初期設定方法が知りたい。
今回はこんなお悩みを解決していきます。
こんな方におすすめ
- AFFINGER6の初期設定のやり方がわからない
- AFFINGER6の初期設定方法を知りたい
- AFFINGER6に関する疑問を解決したい方
本記事の信頼性
AFFINGER6はブログで収益化するには最適なテーマです。そのため設定箇所が数多くあります。
しかし、
- どこを設定したらいいかわからない
- 設定箇所が多すぎてどれからやったらいいかわからない
- AFFINGER6の初期設定の悩みを解決したい
こんな疑問や悩みがあるかと思います。僕もAFFINGER6を購入したばかりの時は初期設定のやり方がわからず困っていました。
そんな僕の経験も踏まえて今回は細かいところから最低限やっておくべきことまで、初心者の方が知りたい初期設定項目を解説していきますね。
今回はAFFINGER6の初期設定14個のやり方について解説していきます。
本記事を読めば、AFFINGER6の初期設定を完了し、ブログをスタートダッシュできるようになるので、ぜひ参考にしてみてください。
ちなみに当サイト経由でAFFINGER6を購入頂いた方に限定特典14個を無料でプレゼントしています。収益6桁を達成したノウハウを詰め込んでいるのでぜひチェックしてみてください。
\ブロガー人気No.1有料テーマ/
※クリックすると公式サイトへアクセスします
AFFINGER6の評判については、AFFINGER6の評判は本当?利用者のガチ評判を徹底レビューにて解説しているので気になった方は参考にご覧ください。
AFFINGERの全機能を開放
.
AFFINGERの全ての機能を使いたい方は、ACTION PACK3がお得です。
.
.
上記プラグインがセットでついてきます。AFFINGER6の機能を全て活用し、収益速度を上げたい方はチェックしてみてください。
.
\PACK3の概要なら/
\PACK3の評判なら/
それでは早速ご紹介していきます。
目次
- 1 AFFINGER6の初期設定14個の概要
- 2 AFFINGER6の初期設定①:インストール
- 3 AFFINGER6の初期設定②:一般設定
- 4 AFFINGER6の初期設定③:パーマリンク設定
- 5 AFFINGER6の初期設定④:Classic Editorの導入
- 6 AFFINGER6の初期設定⑤:全体設定
- 7 AFFINGER6の初期設定⑥:メニュー
- 8 AFFINGER6の初期設定⑦:ヘッダー
- 9 AFFINGER6の初期設定⑧:ヘッダー下/おすすめ記事一覧
- 10 AFFINGER6の初期設定⑨:トップページ
- 11 AFFINGER6の初期設定⑩:投稿・固定記事
- 12 AFFINGER6の初期設定⑪:SNS設定
- 13 AFFINGER6の初期設定⑫:Google・広告
- 14 AFFINGER6の初期設定⑬:会話アイコン
- 15 AFFINGER6の初期設定⑭:その他の設定
- 16 AFFINGER6の初期設定完了後にやるべきこと3つ
- 17 まとめ:AFFINGER6の初期設定方法は簡単【収益アップを目指そう】
AFFINGER6の初期設定14個の概要
AFFINGER6の初期設定14個の概要
今回ご紹介する初期設定14個の概要をまずはご紹介します。
数が多く大変そうに見えますが、1つ1つの設定は難しくないので、30分もあればサクッと完了できちゃいます。1つずつ順番に進めていきましょう。
AFFINGER6の初期設定14個
- ①インストール
- ②一般設定
- ③パーマリンク設定
- ④Classic Editorの導入
- ⑤全体設定
- ⑥メニュー
- ⑦ヘッダー
- ⑧ヘッダー下/おすすめ
- ⑨トップページ
- ⑩投稿・固定記事
- ⑪SNS設定
- ⑫Google・広告
- ⑬会話アイコン
- ⑭その他の設定
順番にご紹介していきますね。
AFFINGER6の初期設定①:インストール
まずはAFFINGER6のインストールを完了させてましょう。(完了済の方は次まで読み飛ばしてください。)
インストールには、
- AFFINGER.zip
- AFFINGER-child.zip
の2つをダウンロードして、子テーマのchildの方だけ有効化すればOKです。
詳しい導入手順は以下で解説しておりますので、まだ導入してない方は参考にご覧ください。
-

AFFINGER6の購入方法とインストールの手順を徹底解説【画像付き】
続きを見る
AFFINGER6の初期設定②:一般設定
続いて一般設定を行います。こちらはAFFINGER6を利用してる方もそうでない方も共通して行いましょう。
というのもWordPres自体の設定になりますので、インストール直後に実施しておくのがベストです。
AFFINGER6の初期設定②:一般設定
一般設定では、サイトタイトルとキャッチフレーズを設定すればOKです。
その他WordPress自体の設定については以下で解説しています。
-

WordPressの初期設定16個を徹底解説【インストール後やりましょう】
続きを見る
AFFINGER6の初期設定③:パーマリンク設定
続いてはパーマリンクの設定です。
パーマリンクとは
ブログのURLのことです。パーマリンクの設定をすれば、自由にURLを設定できるようになります。
パーマリンクの設定は先にやっておかないと、記事公開後に設定するとURLが変更されてSEO的に悪影響を及ぼします。記事執筆前に設定しておきましょう。
管理画面から設定→パーマリンクをクリックします。
AFFINGER6の初期設定③:パーマリンクの設定
上記のような画面になるので、カスタム構造の枠の中に『/%postname%/』を入力します。これでOKです。
設定が完了すれば『変更を保存』をクリックして次に進みましょう。
ちなみにパーマリンクについてよくわかってない、決め方はどうすればいいの?という方は下記記事も合わせてご覧ください。
>>WordPressブログのパーマリンク決め方4つと設定方法&注意点3つを解説
AFFINGER6の初期設定④:Classic Editorの導入
続いてAFFINGER6で記事執筆を楽にするClassic Editiorを設定していきます。
Classic Editiorとは
WordPressのエディタ形式を変更できるプラグインのことです。現在の最新形式のグーテンベルクは書きづらいとの声が多くあり、慣れるまで大変なので、旧形式のエディタに変更します。
導入はプラグイン→新規追加をクリックし、「Classic Editior」を入力します。
AFFINGER6の初期設定④:Classic Editorの導入
後は有効化すれば設定は完了です。これで記事エディタを変更することができました。
AFFINGER6は優れたテーマなので、導入するプラグインは今回のClassic Editor含めて必要最小限でOKです。
プラグインの導入方法を詳しく知りたい方は以下で詳細を解説しています。
-

【2025年版】WordPressのおすすめプラグイン15選&導入手順を解説
続きを見る
AFFINGER6の初期設定⑤:全体設定
AFFINGER6の全体設定を行っていきます。
ここからはAFFINGER6の管理画面の設定になりますので、先に管理画面に移行しておきましょう。画面左下のAFFINGER6管理をクリックすればOKです。
AFFINGER6の管理画面へ
全体設定で設定する項目を1つずつ解説しています。
AFFINGER6の全体設定
①カラーパターン
②サムネイル画像設定
③抜粋設定
④フォントサイズ
⑤フォント種類
順番に見ていきましょう。
その①:カラーパターン
その①:カラーパターン
カラーパターンではサイト全体のカラーを選択できます。
サイト全体のカラーが決まってしまうので、箇所ごとに設定したい方は、リセットにしときましょう。
デザインパターンもお好みでOKです。当ブログはシンプルなフラットにしていますが、初心者向けのブログはおすすめです。
合わせて読みたい
他サイトのカラーを調べることが可能です。調べ方は【無料】Colorpick Eyedropperの使い方【Google chrome拡張機能】で解説しているので気になった方はチェックしてみて下さい。
その②:サムネイル画像設定
その②:サムネイル画像設定
サムネイル画像ではブログ内で表示されるアイキャッチ画像のデザインを設定できます。
お好みでの設定となりますが、
- 記事一覧
- ブログカード
- アイキャッチ画像
これらの画像の大きさや形を自由に変更可能です。
当ブログは上記のような設定にしていますので、迷った方は参考にしてみてください。
ちなみにブログで愛用している画像サイトは以下になります。
-

ブログに使える無料画像・フリー素材サイトおすすめ30選【商用利用OK】
続きを見る
その③:抜粋設定
その③:抜粋設定
抜粋設定は最新の記事やおすすめ記事が自動で表示される設定です。
余計なところに記事をあまり表示したくない方や広告を表示したい方は、上記のように抜粋を非表示にするにチェックを入れておきましょう。
その④:フォントサイズ
その④:フォントサイズ
ブログ内のフォントサイズを設定できます。
スマホ、PC、タブレットそれぞれで細かく設定が可能です。当ブログは色々と分析した結果上記のような設定にしました。
初期値から変更しなくてもOKですが、ご自身で気に入った設定にしてみてください。詳細は【AFFINGER6】おすすめの文字サイズと色について解説を参考にご覧ください。
その⑤:フォント種類
その⑤:フォント種類
フォント種類は文字通りフォント種類を設定できます。
フォント種類でブログの見え方や読みやすさが結構変わります。こだわって設定しておいて間違いない箇所です。
当ブログはサイトスピード改善のために余計な設定はせず、デフォルトにしています。またGoogleフォントに「display=swap」を付与、にチェックを入れると速度改善になるのでおすすめです。
AFFINGER6の初期設定⑥:メニュー
スマホでのメニューやPCでのメニューを設定します。
AFFINGER6の初期設定⑥:メニュー
PC用グローバルメニューはデフォルトの上に表示しておくのがおすすめです。
スマホ用スライドメニューはスマホ閲覧時に画面右上に表示されるハンバーガーのようなアイコンになります。(ハンバーガーメニューとも言う)
ここではメニューの
- デザイン
- 配置
- アイコン
などを設定できます。お好みで設定しておきましょう。
AFFINGER6の初期設定⑦:ヘッダー
ヘッダーではヘッダー内の設定ができます。(ヘッダーとはブログのタイトル下の個所ことです。)
ヘッダーエリアとは
上記部分の設定になります。1つずつ見ていきましょう。
その①:ヘッダーエリア
その①:ヘッダーエリア
ヘッダーエリアの表示・非表示や変更ができます。
キャッチフレーズを設定されてる方は、「TOPページのh1タグをサイト名に変更する」にチェックを入れておきましょう。SEOの観点で良いです。(指名検索など)
その他項目は当ブログを参考に設定してみてください。
その②:ヘッダー画像エリア
その②:ヘッダー画像エリア
ヘッダー画像エリアは画像の幅や高さを調整できます。ヘッダーに画像を挿入する予定の方はお好みで設定しておきましょう。
当ブログのようにヘッダー部分に画像を表示しない方は、初期設定のままでOKです。
AFFINGER6の初期設定⑧:ヘッダー下/おすすめ記事一覧
ヘッダー下/おすすめの初期設定をしていきます。
その①:ヘッダーカード
その①:ヘッダーカード
ヘッダー下にカード型のリンクを設定できます。何記事か書いたら読者に見てほしい記事を設定しておくのがおすすめです。
当ブログは上記4記事をリンクしています。
設定方法の詳細はヘッダーカードにカード型リンクを設定する方法&カスタマイズ方法にて解説してるので、参考にしてみてください。
-

【AFFINGER6】ヘッダーカードにカード型リンクを設定する方法
続きを見る
その②:おすすめ記事一覧
その②:おすすめ記事一覧
AFFINGER6では、サイドバーに任意の記事(おすすめ記事)を表示することができます。
収益性の高い記事を表示することで、読者に記事を読んでもらえるチャンスを増やすことが可能。またこの記事はスクロールしても追従するので、読者の目に留まるようになっています。
AFFINGER6 サイドバーの記事一覧を追従するカスタマイズ
上記画像の通りでして、画面をスクロールしてもお気に入りの記事が追従するので、目につきますね。
こちらはAFFINGER6 サイドバーの『おすすめ記事一覧』を追従させる方法にて解説しているので、サクッと設定しておきましょう。
-

AFFINGER6 サイドバーの「おすすめ記事一覧」を追従させる方法
続きを見る
AFFINGER6の初期設定⑨:トップページ
AFFINGER6の初期設定ではトップページの設定ができていませんので、設定します。
その①:トップページのレイアウト
その①:トップページのレイアウト
トップページのおレイアウトは「レイアウトをリセットする」にしておけばOKです。
1カラムとは
1カラムとはサイドバーのないレイアウトを指します。 サイドバーはホームページの右側もしくは左側に常に表示される領域ですが、1カラムにするとおすすめ記事などサイドバーに表示できません。
以上よりレイアウトをリセットするにしておきましょう。
その②:記事一覧
その②:記事一覧
新着記事一覧をトップページに表示する記事数、場所を指定できます。
初期設では、
- トップページ
- サイドバー
- 記事下
の3か所に表示されるようになっているため、必要な箇所だけにし、その他は非表示にするにチェックを入れておきましょう。
AFFINGER6の初期設定⑩:投稿・固定記事
投稿・固定記事内の設定をしていきます。
AFFINGER6の投稿・固定記事設定
①投稿・固定記事設定
②コメント
③アイキャッチ設定
④この記事を書いた人
⑤関連記事一覧
順番に見ていきましょう。
その①:投稿・固定記事設定
その①:投稿・固定記事設定
AFFINGER6では投稿・固定記事の投稿日や更新日を自由に変更できます。
例えば、更新日は表示させたいけど、投稿日はわからないようにしたい、という方は上記の通りに設定しておけばOKです。
その他項目は初期設定のままで問題ありませんよ。
その②:コメント
その②:コメント
ブログ内にコメント欄を表示させたい方は、各項目の詳細設定ができます。
とはいえ、ブログのコメント欄は初心者の方には不要です。なぜなら、スパムメールばかり届いてデメリットの方が多いからです。
コメント欄を表示したくない方は、「コメント欄・コメントフォームを非表示にする」にチェックを入れておきましょう。
ブログのコメント欄については、以下記事がおすすめです。
-

ブログにコメント欄はいらない?必要性を解説【結論:不要でOK】
続きを見る
その③:アイキャッチ設定
その③:アイキャッチ設定
先ほどもご紹介したブログ画像の表示を有効化するかしないかを選択できます。
アイキャッチ画像の例
特にこだわりがない方はアイキャッチ画像を設定しておきましょう。上記のように画像があれば、読者の目を引き記事を読んでみようかなと思うきっかけになります。
カード型のアイキャッチ画像を表示するのは、AFFINGER6 EX版でないとできないので、カード型にしたい方はEX版がおすすめです。
通常版のAFFINGER6でもブログカードで良い感じに設定できるので、ブログカードを良い感じにしたい方は以下をご覧ください。
-

【AFFINGER6】ブログカード・ラベルの作成方法を紹介
続きを見る
その④:この記事を書いた人
その④:この記事を書いた人
この記事を書いた人は運営者の情報を簡単に表示することができます。
当ブログは設定しておりませんが、ちょこちょこ設定してる方を見かけるので、お好みで設定してみてください。
またこの記事を書いた人を設定してなくても、プロフィールカードは設定しておくべきです。
AFFINGER6 プロフィールカードのカスタマイズ方法
上記のようなプロフィールカードはサクッと作成出来ちゃいます。
プロフィールカードがあれば、
- 読者の信頼感向上
- 読者のファンがつきやすくなる
とメリットがあります。
作り方の詳細は以下を参考にどうぞ。
-

AFFINGER6 プロフィールカードを設置する方法【書き方も解説】
続きを見る
その⑤:関連記事一覧
その⑤:関連記事一覧
関連記事は記事下やサイドバーに表示できる記事のこと。
関連記事一覧
当ブログは記事下に関連記事一覧を設定しています。そうすることで、次の記事に繋げることができます。
またこの関連記事はランダムで表示されます。
AFFINGER6の初期設定⑪:SNS設定
SNS設定ではブログ内のSNSボタンや表示形式を設定することができます。
AFFINGER6の初期設定⑪:SNS設定
ここでは、
- SNSボタンの色を変える
- 配置を変える
- 表示するボタンを決める
といったところの設定をします。
当ブログは色々検討したうえで上記設定にしておりますので、参考にしてみてください。詳細な設定方法は以下をどうぞ。
-

【AFFINGER6】SNSボタンの設定方法を解説【超簡単】
続きを見る
AFFINGER6の初期設定⑫:Google・広告
Google・広告では、Googleアナリティクスやサーチコンソール、アドセンスなどGoogleに関連する設定ができます。
他テーマでは設定が面倒なところですが、AFFINGER6なら10分もかからずできちゃいます。
全手順画像付きでそれぞれご紹介していますので、詳細は各記事をご覧ください。
その①:Googleアナリティクス
-

AFFINGER6でGoogleアナリティクスを連携する方法【3分でOK】
続きを見る
その②:Googleサーチコンソール
-

AFFINGER6(アフィンガー6)でGoogleサーチコンソールを連携する方法
続きを見る
その③:Googleアドセンス
-

AFFINGER6でGoogleアドセンス審査用コードを貼り付ける手順【3分でOK】
続きを見る
AFFINGER6の初期設定⑬:会話アイコン
AFFINGER6の会話アイコン
アイコンの名前と画像をアップロードからアップして選択するだけでOKです。
その他細かい設定として、
- アイコンを大きくする
- アイコンを少し動かす
なども設定できるため、お好みで調整してみてください。
-

AFFINGER6で吹き出しの作成方法を解説【右側から表示する方法もあり】
続きを見る
AFFINGER6の初期設定⑭:その他の設定
最後にその他項目の設定についてご紹介します。
その①:スライドショーの設定
AFFINGER6はボタン一つでスライドショーが設定できます。
スライドショーのカスタマイズ方法
上記の通りですね。カテゴリーごとにスライドショーすることで、トップページを訪れた読者に新着記事を見てもらいやすくなるので効果があるかと。
トップページにスライドショーを設定したい方は、ぜひ実施してみてください。
詳細な設定方法については、少し長くなるのでAFFINGER6でスライドショー設定方法【初心者でも簡単にできます】にて解説しています。
その②:ファビコンの設定
ファビコンとはPC上に表示されるアイコンのこと。
AFFINGER6のファビコン
ファビコンを設定すれば、サイト認知向上にも繋がります。細かい部分ですが設定しておいて損はありませんよ。
-

AFFINGER6でファビコン設定をする方法・手順を解説【初心者向け】
続きを見る
その③:その他の設定
その③:その他の設定
その他の設定は上記の通りです。
サイトスピードを気にされる方は、Javaを使いすぎると速度が遅くなるので、上記設定にしておくのをおすすめします。当ブログが色々検証した結果上記の設定が良かったです。
AFFINGER6の初期設定完了後にやるべきこと3つ
AFFINGER6の初期設定完了後にやるべきこと3つ
それでは最後にAFFINGER6の初期設定完了後にやるべきこと3つをご紹介します。
AFFINGER6の初期設定後にやること①:ASPに登録する
AFFINGER6の初期設定ができたら、アフィリエイトASPに登録し収益化の準備を進めましょう。
アフィリエイトASPとは
アフィリエイト・サービス・プロバイダーの略でして、広告主とブロガーを繋いでくれるサービスのことです。
アフィリエイト収益のほとんどはASPから発生します。そのため登録しておかないと広告掲載ができません。またASPには審査があり、時間がかかってしまいますので、早めに登録しておくことをおすすめします。
アフィリエイトASP
登録自体は3分もあればできますので、取りこぼしがないよう全部登録しておきましょう。
その他ASPは以下でまとめています。
>>【2025年10月版】アフィリエイトASPおすすめ17社を徹底比較【初心者向け】
AFFINGER6の初期設定後にやること②:ブログツールの導入
AFFINGER6は優秀なテーマですが、それ以外にも必要なツールはあります。
例えば、
- キーワードプランナー
- 画像サイト
- Mozbar
などなど。ブログ運営を効率的にし、アフィリエイトで収益をアップするには優秀なツールが必要です。
という訳で、当ブログも愛用するツールをご紹介しますので、少しずつ導入することをおすすめします。
-

ブログアフィリエイト運営におすすめの必須ツール19選【初心者向け】
続きを見る
AFFINGER6の初期設定後にやること③:検索順位チェックツールの導入
最後に検索順位チェックツールを導入しておきましょう。
というのもWordPressの集客はGoogle検索からがメインになりますので、ご自身の記事が検索結果で何位なのかわからないと、サイトの改善ができないからです。
おすすめは当ブログも愛用するRank Trackerです。
Rank Trackerを使えば、
- 改善すべき記事がわかる
- 公開後の記事順位がわかる
- リライト後の効果をチェックできる
を始めとして、多数のことを効率よく進められます。
Rank Tracker画面
上記のように、各記事の順位を計測できます。ブログアフィリエイトで稼ぎたい方は、導入するべきツールです。
まずは無料版から試してみるのをおすすめします。
\SEO順位計測最強ツール/
※返金保証、無料版あり
Rank Trackerの登録方法や使い方、その他おすすめ機能については、下記で詳細をまとめています。
-

Rank Tracker(SEO検索順位チェックツール)の登録方法・使い方をレビュー
続きを見る
まとめ:AFFINGER6の初期設定方法は簡単【収益アップを目指そう】
まとめ:AFFINGER6の初期設定方法は簡単【収益アップを目指そう】
今回はAFFINGER6の初期設定方法についてご紹介しました。
最後にもう一度おさらいします。
AFFINGER6の初期設定14個
- ①インストール
- ②一般設定
- ③パーマリンク設定
- ④Classic Editorの導入
- ⑤全体設定
- ⑥メニュー
- ⑦ヘッダー
- ⑧ヘッダー下/おすすめ
- ⑨トップページ
- ⑩投稿・固定記事
- ⑪SNS設定
- ⑫Google・広告
- ⑬会話アイコン
- ⑭その他の設定
もしわからない箇所があれば、当ブログのお問い合わせフォームかTwitterからご連絡頂ければサポート致します。
メインは記事作成になりますので、設定が終われば早速記事執筆を進めていきましょう。
ブログ関連に関する記事を執筆していますので、参考にしてみてください。
-

ブログ初心者は何を書いたらいい?悩んだら何を書いてもOKです
続きを見る
-

ブログ記事構成案の作り方は手順8つでOK【注意点とテンプレートを公開】
続きを見る
その他AFFINGER6をさらに使いこなしたい!という方は合わせて以下もどうぞ。
-

AFFINGER6(アフィンガー6)の使い方はこれでOK【徹底解説します】
続きを見る
-

AFFINGER6のカスタマイズ方法まとめ【目的別にデザインを設定しよう】
続きを見る
本記事を最後までご覧頂きありがとうございました。
それでは本日はこの辺りで。
\当サイト限定特典+公式特典付き/
※クリックすると公式サイトへアクセスします
ちなみにAFFINGER6の機能を完全に発揮したい方は、AFFINGER PACK3がおすすめです。
当サイトはAFFINGER通常版からAFFINGER PACK3を購入し、収益6桁までグンと伸びました。収益をさらに伸ばしたい方は、参考に以下もどうぞ。
-

【AFFINGER PACK3】AFFINGER6 EX版を徹底レビュー【感想を公開】
続きを見る