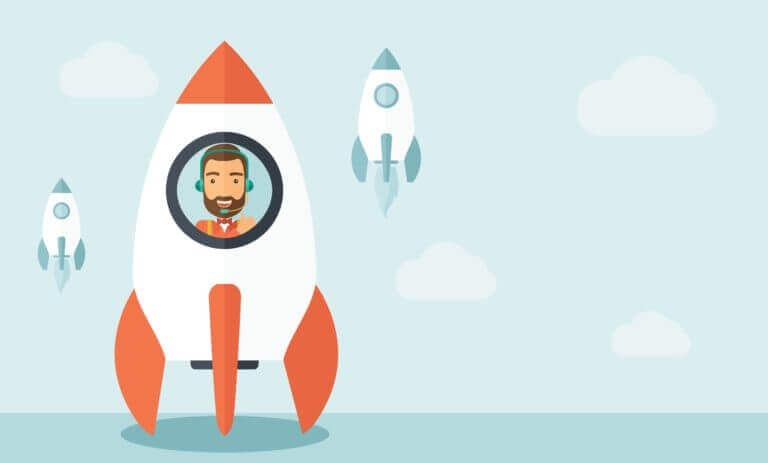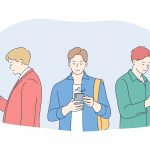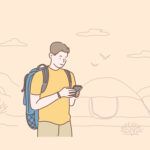●WordPressブログを開設するまでの手順と方法について、初心者でもわかるように教えてほしいな。
今回はこんなお悩みを解決していきます。
こんな方におすすめ
- WordPressブログを始めたい方
- ドメイン、サーバー等よくわかってない方
- WordPressの開設方法をわかりやすく簡単に知りたい方
本記事の信頼性
WordPressブログの開設は難しそうだけど大丈夫かなと不安に感じますよね。僕も開設前はやり方がよくわかっていませんでした。
本記事では僕の経験を踏まえWordPress初心者の方でも
- 10分程度で開設できた
- 迷わず手順通りに進められた
- 初期設定も丸ごと設定できた
という状態になるように1つずつわかりやすく解説していきます。
WordPress開設時にわからなかったポイントや、開設に必要なものを合わせて『誰でも簡単にWordPressブログを始められる』ことを念頭に置いてるのでご安心ください。
また本記事では各手順画像を使ってご説明しますので、最後まで手順通りに進めれば簡単にブログ開設できます!
本記事を読めば、WordPressブログを10分で始められると思うので、1つずつ手順通りに進めていきましょう。
それでは早速紹介していきます。
※本記事はスマホでも始められます。パソコンがない方はそのままスマホで進めてOKです。
スマホで始める方はこちら↓
-

スマホでWordPressブログを始める方法【21枚の画像で手順を解説】
続きを見る
\クイックスタートで最速開設/
※クリックするとサーバー画面へ移ります
2025年10月22日(水)16:00まで『ConoHa WINGの月額料金が、最大55%OFFになるお得なキャンペーン』が実施中です。さらに
- 初期費用無料
- 独自ドメイン2つまで無料
と今だけの特典もあり、高い割引率です。月643円からスタートできるので、このチャンスにブログ開設を検討してみてください。
目次
「WordPressブログ始め方」を完了するまでに必要なもの・手順の全体像
「WordPressブログ始め方」を完了するまでに必要なもの・手順の全体像
WordPressブログを始めるには必要なものがあります。
まずはWordPressブログを開始する際に何が必要でどんな手順で行っていけばいいか、完成までの全体像について簡単に紹介します。
WordPressブログの開設に必要なもの3つ
WordPressブログ開設に必要なもの3つ
WordPressブログの開設に必要なものは上記3つになります。3つを準備してWordPressブログを作るということをここでは理解しておけばOKです。
最初はイメージがつきにくいと思うので、今回はよく例えられている家を例にします。
- サーバー(家を建てる土地のようなもの)
- ドメイン(家の住所のようなもの)
- WordPress(家本体のようなもの)
サーバーを借りてドメインを契約してWordPressで記事を書く、という流れで進めていきます。
ドメインとは?
WEB上の住所を表すもので、ここではURLの最初の部分を表します。
googleならhttps://www.google.co.jpがドメイン。
本サイトならhttps://tecchanblogs.comがドメインになります。
-

ブログ運営に必要なもの一覧リスト【ブログ立ち上げ前の準備OK】
続きを見る
WordPressブログ開設完了までの全体像【手順は5つ】
WordPressブログを開設するまでには下記5つの手順が必要になります。
WordPressブログ開設完了までの全体像【手順は5つ】
⑤まで完了すれば、WordPressでブログを書いていける状態になります。
従来の方法だと①サーバーを選んで契約し、②ドメインを個別で契約して、その後自分でサーバーとドメインを接続して、、、など1つずつの作業を別会社で契約しないといけず、手間がかかっていました。
しかし現在はWordPressクイックスタートにて簡単に開設できるようになりました。
WordPressクイックスタートなら超簡単にブログ開設【手順2つに短縮】
最近のサーバーには『WordPressクイックスタート』と呼ばれる機能がついており、時間のかかる作業を自動化して行ってくれます。
WordPressクイックスタート
WordPressクイックスタートでの開設手順
- WordPressクイックスタート
- WordPressの初期設定
WordPressクイックスタートだと10分程度でブログ開設できます!
それではWordPressブログ用のレンタルサーバーを選びましょう。
WordPressのクイックスタートはConoHa WINGがおすすめ
WordPressブログ開設手順【WordPressクイックスタートを行う】
始めにレンタルサーバーを選択します。
サーバーはWordPressクイックスタートが可能なConoHa WING(コノハウイング)がおすすめです。以下解説します。
ConoHa WING(コノハウイング)をおすすめする理由
レンタルサーバー:ConoHaWING
結論、WordPressのレンタルサーバーはConoHa WING(コノハウイング)がおすすめです。
ConoHa WINGがおすすめな理由
- コストパフォーマンス抜群
- 各レンタルサーバー会社と比較しても高性能なサーバー
- 最安値で月額600円ほど、かつ初期費用なしで独自ドメインも無料
サーバーとは先ほども記載しましたが、家に例えると土地になる土台です。しっかりとした土台を選んでおく必要があります。
当ブログはサーバー契約する際、下記3社で比較検討しましたが、値段・性能からコノハウイングが良いと判断しました。
おすすめレンタルサーバー3社
どれも魅力的なサーバーですがコノハウイングは特にメリットが多いです。
ConoHa WING(コノハウイング)のメリット
ConoHa WINGのメリットは下記です。
ConoHa WINGのメリット
- 初期費用0円
- サポートが充実
- 表示速度が速い(国内最速NO.1)
- 独自ドメインを1個無料で取得できる
初期費用0円はお金を抑えたい方にも助かりますね。
エックスサーバーにするか悩みましたが、当時は初期費用がかかりました。サーバーの表示速度などトータルで考えるとConoHa WINGがコスパ最強です。
ConoHa WINGのデメリットや他のメリットも知りたい方は、下記記事をご覧頂ければ理解が深まるかと思います!
>>参考:ConoHa WING(コノハウィング)の評判は?メリット9個・デメリット5個を徹底解説
他のレンタルサーバーもチェックしたい方は合わせて以下もご覧ください。
-

【ブログ用】レンタルサーバーおすすめ7社を徹底比較&選び方のポイント9つ
続きを見る
WordPressブログの開設手順8つ【画像付きの始め方】
WordPressブログの開設手順8つ【画像付きの始め方】
それではConoHa WING(コノハウイング)のWordPress始め方を解説していきます。
公式サイトから手順通り進めていきましょう。
WordPressの始め方 手順8つ
※クリックすると見たい段落までジャンプします。
順番に解説します。
手順①:申し込み画面へアクセス
手順①:ConoHa WING 申し込み画面へ
ConoHa WING公式サイトへアクセスして『今すぐ申し込み』をクリックしてサーバーレンタルをしていきます。
今すぐお申し込みをクリック
以下の画面に移るので、『初めてご利用の方』の方へメールアドレスとパスワードを設定します。
始めてご利用の方を選択
入力が完了すれば、次へをクリックします。
手順②:料金プランを選択
『次へ』を押すと以下画面に移るので、料金タイプを選択していきます。
手順②:料金プランを選択する
各項目の説明
料金タイプ:WINGパックを選択。無料で独自ドメインがつくので迷わずこちら選択でOK
①契約期間:任意の契約期間を選択。(最初は6か月がおすすめです。)
②プラン:ベーシックを選択しておけばOK(あとからプラン変更はいつでもできるので、ベーシックにしましょう)
③初期ドメイン:このドメインは基本的に使わないので、適当なものでOKです。(ブログのドメインとは関係なしです。)
④サーバー名:最初に入力されている状態でOK(何も触らない)
料金タイプが入力できれば、『次へ』をクリックします。
手順③:ドメイン名、サイト名を設定
先ほどの画面から下にスクロールすると『WordPressかんたんセットアップ』と表示があるので、『利用する』を選択します。
この機能がWordPressクイックスタートのことです。
WordPressかんたんセットアップを使用する
各項目の説明
①作成サイト名:ブログ名を入力(後から変更できます。)
②作成サイト用新規ドメイン:WordPressブログで使うドメインを入力します。(後から変更できないので、自分が使いたいドメインを入力しましょう。)
③WordPressユーザー名:好きなユーザー名を設定。(WordPressログイン時に必要になります。)
④WordPressパスワード:できるだけ長いパスワードにしておきましょう。(WordPressログイン時に必要になります。)
他の人が既に使っているドメインを選ぶことはできません。メールアドレスと同じように自分独自のドメインを使用しましょう。
またドメイン名の後ろの『.com』は自由に選択できます。特にこだわりがなければ、『.com』、『.org』、『.net』などにしておけばOKです。
手順④:お客様情報を入力
お客様情報についてそれぞれ入力していきます。
手順④:お客様情報について入力する
お客様情報入力項目
- 種別:個人または法人
- 氏名~性別~生年月日
- 国:日本を選択
- 郵便番号
- 住所
- 電話番号
入力が完了すれば、次へをクリックします。
手順⑤:SMS・電話認証
SMS/電話認証か聞かれるので、どちらかを選択します。
SMS/電話認証画面
認証コードを入力する
届いた認証コードを入力して送信をクリックしましょう。
手順⑥:お支払い方法の選択
次にお支払い方法について入力します。
レンタルサーバー代の支払い方法を選択する
入力が完了すれば、『お申し込み』をクリックします。
手順⑦:WordPress自動インストール
その後WordPressがインストールされます。
従来時間がかかっていた
- サーバーセットアップ
- ドメインとサーバーの接続
- WordPressのインストール
これらを自動でセッティングしてくれます。
WordPressのインストール完了
以上のような画面になれば、WordPressの開設は完了です。
※セットアップには5分程度かかる場合もあります。
手順⑧:WordPressにログイン
WordPressかんたんセットアップが完了したら、WordPress管理画面からログインしましょう。
WordPressにログインする
先ほど設定したWordPressログイン時の『ユーザー名』と『パスワード』を入力します。
WordPressログイン画面URL
今後何回もログインすることになるので、『ログイン状態を保持する』にチェックを入れておくと次回からの時間短縮になるのでおすすめです。
ログインが完了すれば、画面左上の🏠(家)のマークをクリックすると自分のサイト画面へ移れます。
WordPress管理画面
初期の状態だと下記画面のように作成者と作成した日付と合わせて『Hello world!』と表示されます。
WordPress初期投稿の記事
これでWordPressのログインも完了です。
WordPressブログの始め方:初期設定6つ【設定しておくべき項目】
WordPressブログの始め方:初期設定6つ【設定しておくべき項目】
WordPress(ワードプレス)を開設できたら初期設定を行っていきます。
最初のうちに下記6つ設定しておきましょう。
WordPress初期設定6つ
※クリックすると見たい段落までジャンプします。
1つずつ解説していきますね。
その①:プラグインの導入
まずプラグインを導入しておきましょう。
プラグインとは
WordPressを便利にできる拡張機能のようなものです。WordPressは誰でも使いやすいように導入した初期状態だと、ほとんど機能が実装されていません。
以上よりプラグインを導入して必要な機能を補充していく必要があります。
アイフォンでも購入時に入っていないアプリをインストールして使用したりしますよね。元々ない機能を実装するものでWordPressではアプリではなく『プラグイン』と呼ばれています。
プラグイン導入はブログ運営に欠かせないのでサクッと行っておきましょう。
導入すべきプラグインは、WordPresのおすすめプラグイン15選&導入手順【2025年10月版】にて解説してるので参考にしてみてください。
-

【2025年版】WordPressのおすすめプラグイン15選&導入手順を解説
続きを見る
その②:パーマリンクの設定
パーマリンクとはブログ記事のURLの一部を指します。
例えば、この記事のURLは https://tecchanblogs.com/blog-start-method/ になります。
このURLでいうとパーマリンクは『/ blog-start-method/ 』の部分になります。
パーマリンクを設定する理由
WordPressを始めた初期状態だと、パーマリンクは意味のない数字と記号の組み合わせで設定されています。この状態だとSEOやサイト運営においてもよくない状態です。
そのため、パーマリンクを記事ごとにシンプルに設定できるよう設定方法を変えるということです。
パーマリンクの設定を途中で変更してしまうと、URLが変わってしまうので、SEOにも悪影響を及ぼします。
WordPress導入後すぐにパーマリンクの設定を行っておきましょう。
パーマリンク設定手順
まずWordPressの管理画面から設定⇒パーマリンク設定をクリックします。
WordPress管理画面⇒パーマリンク設定
パーマリンクの共通設定を『カスタム構造』に設定し、『/%postname%/』を入力します。
パーマリンクの設定:カスタム構造を選択する
入力が完了すれば、『変更を保存』をクリックします。これで各記事毎にパーマリンクを設定できるようになりました。
パーマリンクの決め方はシンプルでわかりやすいものにすればOKです。
関連記事WordPressブログのパーマリンク決め方4つと設定方法&注意点3つを解説
その③:URLのSSL化
SSLとは
SSL(Secure Sockets Layer)とはインターネット上の通信を暗号化する技術のことです。SSL化するとサイト訪問者とサーバー間のデータ通信が暗号化されます。
よくわからなくてもOKです。(僕はあまりわかってませんでした。。)
要はSSL化しておけば、情報流出を防ぐ対策できたサイトになり、サイトの信頼性が高くなります。具体的にいうとSSL化するとURLの頭の部分http⇒httpsになります。
SSL化はWordPress導入直後に設定すべき項目ですが、本サイトで紹介したWordPressクリックスタートでは自動でSSL化されています。
そのため今回に関しては設定不要でOKです。『設定⇒一般設定』で下記枠の部分を見れば確認できます。
SSL化ができているか確認する
上記赤枠内のURLがhttps:~となっていればOKです。
その④:WordPressテーマの設定
WordPressではサイトデザインや吹き出しなどの機能やサイトデザインを設計するためにテーマを導入します。
「WordPress初心者だし、テーマは無料でいいでしょ」と思う方もいるかもしれません。しかし、ブログで稼ぐのであれば有料テーマがおすすめです。
有料テーマを使うメリット
- SEO対策が万全
- プログラミングができなくてもおしゃれなデザインが作れる
- サイトデザインに時間を費やさなくてよい⇒記事作成に集中できる
僕も当初無料テーマを使っていましたが、何時間かけてもおしゃれなサイトを作れずかなり時間を無駄にしました。
とはいえ有料テーマを導入したことで、
- 短時間で良い感じのサイトができた
- SEO対策万全テーマによりアクセスUPした
- 自由自在に広告配置できた
などのメリットがあったため満足しています。
記事作成後のテーマ変更は、記事修正が必要になり時間がかかるので早めにテーマ導入しておきましょう。
WordPressのおすすめテーマは以下記事で解説しています。
>>【2025年10月版】WordPressブログのおすすめテーマ11選を徹底比較
-

【2025年】WordPressブログのおすすめテーマ11選【無料版と有料版を徹底比較】
続きを見る
ちなみに当サイトではAFFINGER6を使用しています。
もしどれにするか迷った方は以下3つから選んでおきましょう。
-

AFFINGER6のメリット11選、デメリット6選を徹底解説
続きを見る
その⑤:Googleアナリティクスの設定
Googleアナリティクス
GoogleアナリティクスはGoogleが提供する無料のアクセス解析ツールです。
ブログに訪れたユーザー数や、PV数などを計測することができ、ブログ運営で欠かせないツールの1つになります。
Googleアナリティクスで確認できること
- ユーザー数
- セッション数
- ページビュー数(PV数)
- 直帰率
- 平均ページ滞在時間
- 離脱率
- 集客
ブログ運営で重要な「記事分析」、「記事改善」を本ツールを使って実施できます。導入必須ツールなので、まず導入しておきましょう。
Googleアナリティクスの設定方法については、WordPressでGoogleアナリティクスを設定する方法!使い方・解析の見方も【便利ツール】で解説しているので、参考にどうぞ。
-

Googleアナリティクスの設定方法と使い方を徹底解説
続きを見る
その⑥:Googleサーチコンソールの設定
Googleサーチコンソール
Googleサーチコンソールもアナリティクスと並び、ブログ運営には欠かせないツールです。
Googleサーチコンソールでできること
- 新規記事のインデックスをリクエスト
- 検索順位を確認
- 検索キーワードを確認
記事公開後の検索順位の確認、記事リライト(修正)などに活用できます。Googleアナリティクスを導入しておけば、簡単に導入できるのでサーチコンソールも設定しておきましょう。
サーチコンソールの設定方法は、【2025年10月版】WordPressでGoogleサーチコンソールを登録する方法&使い方で詳しく解説しています。
-

【2025年版】Googleサーチコンソールの設定方法と使い方
続きを見る
【WordPressブログの始め方】の疑問に1つずつお答えしていきます!
【WordPressブログの始め方】の疑問に1つずつお答えしていきます!
最後にWordPressを始めるにあたり、よくある疑問についてお答えしていきます。
その①:ブログ開設後、収益化はどうすればいいの?
収益化は大きく分けて以下2つあります。
- 成果報酬型(アフィリエイト)
- クリック報酬型(グーグルアドセンス)
Googleアドセンスは成果ハードルが低いですが、報酬が低いためブログで稼ぎたい方のメイン収益はアフィリエイトになります。
アフィリエイトのやり方は、
- WordPressブログを開設する←OK
- アフィリエイトASPに登録する
- 商品を選んで記事を書く
といったステップが必要です。ブログ開設ができたらアフィリエイトASPに登録しておきましょう。
※アフィリエイトASPは登録時サイト審査がありますが、以下ASPはすぐに登録できます。
上記に登録した後、記事を10記事ほど書いたら他アフィリエイトASPにも申請しましょう。詳細は以下で解説しています。
>>アフィリエイト審査に通らない理由は?ASPに合格するコツを解説
おすすめのアフィリエイトASPは以下を参考にご覧ください。
関連記事【2025年10月版】アフィリエイトASPのおすすめ17社【初心者登録必須】
その②:WordPressブログ運営にかかる費用ってどれくらいなの?
当ブログ運営にかかる費用はこんな感じです。
WordPressの初期費用
- レンタルサーバー代:月1000円
- WordPressテーマ:14800円(一度のみ)
- 有料画像サイト:月約700円
ブログテーマやブログを学ぶための本は一度購入すれば終わりなので、毎月かかるのは1000円ほどと低コストです。
ブログ運営にかかる費用の詳細は、WordPressブログの初期費用はいくら?【セルフバックで回収可能です】で解説しています。
その③:ブログで使う画像はどこで手に入れてるの?
画像サイトから入手できます。
無料画像と有料画像がありますが、差別化や質が高い画像を使いたい方は有料画像も検討してみましょう。
無料フリー画像については下記でまとめているので、お気に入りのサイトを見つけてください。
-

ブログに使える無料画像・フリー素材サイトおすすめ30選【商用利用OK】
続きを見る
その④:WordPress(ワードプレス)初心者は最初は何を目標にすればいいの?
まずはGoogleアドセンスに合格することを目標にしてみましょう。
というのもGoogleアドセンスに合格する=最低限の記事数+記事の質を担保する必要があり、合格できれば1つの基準をクリアできたと言えるからです。
Googleアドセンスの合格には、
- 記事の質を担保
- 記事に独自性を出す
- Googleの利用規約に反していないかチェック
といった項目を満たす必要があります。合格する=これらの項目を満たしたと言えるという訳ですね。
Googleアドセンスに合格するコツについては、Googleアドセンス審査に通らない?不合格の原因と合格するためのコツ10個を徹底解説にて解説しているので、参考にしつつ。
その⑤:無料でWordPressブログを作ることはできないの?
無料でWordPressを作ることはできません。。。
どうしても無料でブログを始めたい方は、各社無料ブログサービスの特徴を理解してから始めましょう。
>>【2025年10月版】アフィリエイトにおすすめの無料ブログサービス12選
とはいえ、ブログを始める目的が稼ぐことならWordPress一択です。趣味や日記が目的であれば無料ブログでも良いと思います。
関連記事無料ブログとWordPressどちらがおすすめ?メリット・デメリットを徹底比較
その⑥:WordPressブログを開設したけど何を書いていけばいいの?
結論、最初は下記のいずれかを書けばOK。
初心者がブログに書く内容3つ
- ①雑記記事(日記ベースでもOK)
- ②収益性のあるジャンル
- ③過去に経験したこと
まずは『ブログを書く』ということに慣れるのが重要です。筆を持たないとうまくなりませんので、最初のうちはとにかく書きまくりましょう。
100記事を目標に記事執筆してみてください。
関連記事ブログ初心者は何を書いたらいい?悩んだら何を書いてもOKです
WordPressブログの始め方まとめ:開設できたらツイートしましょう【RT&お悩みにも答えます】
WordPressブログの始め方まとめ:開設できたらツイートしましょう【RT&お悩みにも答えます】
今回はWordPressブログの始め方&クイックスタートの手順について解説しました。
ここまでブログ立ち上げ作業本当にお疲れ様でした。この記事を見てブログ開設をしたら、ぜひTwitterでツイートしてみてください。
僕がRT&ブログを拝見してお悩みや困りごとがあればお答えします!
ツイートで書くこと
①ブログ名
②ブログURL
③意気込みやブログテーマなど
上記ツイートをしていただければ、僕がお悩み相談などできる限り力を貸します!千里の道も一歩から、少しずつブログを向上させていきましょう。
本記事が参考になれば幸いです。最後まで読んでいただきありがとうございました。
それでは本日はこのあたりで!
※他レンタルサーバーでWordPress開設したい方は以下をご覧ください。
WordPress開設
関連記事ブログはやめたほうがいい?稼げない理由7つを解説【初心者向け】
関連記事ブログアフィリエイト運営におすすめの必須ツール19選【初心者向け】